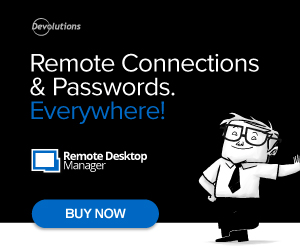Quando hai necessità di stampare un documento importante entro un termine di consegna improrogabile, ti accorgi che gli strumenti informatici, a volte, possono essere molto inaffidabili ed rimpiangi il tempo in cui si usavano carta, penna e calamaio.
Potresti essere uno studente che si sta laureando e deve consegnare la TESI di LAUREA entro DOMANI (!) oppure un libero professionista che deve stampare un CONTRATTO di LAVORO da far firmare SUBITO (!) ad un cliente molto importante ma ... la stampante non ne vuol sapere di collaborare perché:
1) lampeggia come un albero di Natale e non stampa nulla,
2) stampa bianco su bianco oppure crea bellissimi geroglifici del tutto incomprensibili,
3) non da segni di vita (!),
4) ci tiene a comunicarti che la cartuccia dell'inchiostro è ormai vuota, nonostante tu l'abbia appena sostituita!
5) ... ecc. ...
5) ... ecc. ...
Potrei continuare all'infinito ad elencare tutti i possibili problemi che una stampante può presentare, ma la tua reazione sarebbe molto probabilmente:
Perchè?🏴☠️@#! ...
Perché la stampante 🖨️ non mi stampa più?
😱😡💀👹💣🔪🔥🤬
Come rimediare?
In certi casi, soprattutto quando hai fretta, l'unico consiglio valido che posso darti è... "stampa altrove!" 😊
Perchè?🏴☠️@#! ...
Perché la stampante 🖨️ non mi stampa più?
😱😡💀👹💣🔪🔥🤬
Come rimediare?
In certi casi, soprattutto quando hai fretta, l'unico consiglio valido che posso darti è... "stampa altrove!" 😊
Se invece hai tutta la calma e il tempo sufficienti per fare qualche verifica, ti posso dare alcuni suggerimenti per trarti d'impaccio.
I prossimi suggerimenti sono sufficientemente generici da essere applicabili a tutte le principali marche di stampanti (HP, CANON, EPSON, SAMSUNG, BROTHER, KONICA MINOLTA, RICOH, LEXMARK).
I prossimi suggerimenti sono sufficientemente generici da essere applicabili a tutte le principali marche di stampanti (HP, CANON, EPSON, SAMSUNG, BROTHER, KONICA MINOLTA, RICOH, LEXMARK).
In generale i problemi di stampa possono avere origine principalmente da 3 soggetti:
1) la stampante che esegue la stampa.
2) lo strumento che impartisce il comando di stampa (Computer, Tablet, Smartphone).
3) il collegamento (cavo o dispositivo) che mette in comunicazione lo strumento con la stampante.
Ognuno di questi soggetti può avere problemi di tipo hardware o software che pregiudicano l'operazione di stampa.
Ecco alcuni esempi di problemi di stampa suddivisi per soggetto:
1 - LA STAMPANTE
 |
| Modulo di Alimentazione |
Su alcuni modelli del modulo di alimentazione è presente un piccolo LED (spia di alimentazione) che si illumina al passaggio di corrente rivelandone il funzionamento. Altre stampanti invece possiedono la spia di alimentazione sulla parte posteriore della scocca o addirittura integrata nello spinotto di corrente. Controlla se l'alimentatore è integro e funziona erogando corrente oppure se si è guastato o danneggiato. Verifica se il cavo di alimentazione è danneggiato.
Ecco ad esempio gli alimentatori adatti ad alcune marche di stampanti:
 |
| Spia di Funzionamento |
Se si accende la spia di alimentazione ma NON la spia di funzionamento della stampante allora prova a disconnettere prima il cavo USB dalla stampante e verifica il funzionamento accendendola nuovamente.
1b) "Perché la stampante si accende ma poi si spegne da sola?". A volte la spia di accensione della stampante si illumina per un istante e si spegne subito dopo. Se accade sempre dopo pochi secondi dall'accensione, probabilmente la stampante non riceve una sufficiente alimentazione di corrente. Se ci sono problemi di bassa tensione, la stampante può spegnersi di continuo. I problemi di bassa tensione sono comuni in molte postazioni di lavoro domestiche, a causa dei numerosi dispositivi elettronici concentrati in un'unica area. Riprova collegando la stampante direttamente alla presa di corrente ed eliminando prese multiple o "ciabatte". Se i problemi permangono è necessario portare la stampante ad un centro di assistenza tecnica.
Se invece la stampante si spegne autonomamente dopo alcuni minuti di inattività è molto probabile che entri in funzione la modalità di "risparmio energetico" (Power Saving) della stampante. Ad esempio potrebbe essere programmata su un tempo un inattività di 15 minuti e spegnersi automaticamente se non viene utilizzata in quel lasso di tempo. In alcuni modelli di stampanti "evolute" c'è un ulteriore funzione di auto-accensione o auto-spegnimento in orari e/o giorni della settimana prestabiliti. In tutti questi casi bisogna fare riferimento al manale della stampante o del multifunzione per capire come modificare o disabilitare questa specifica funzione.
Ad esempio l'assistenza HP mette a disposizione una pagina di aiuto nel suo sito ("La stampante si spegne inaspettatamente o ripetutamente") per controllare l'impostazione delle stampanti HP DeskJet, OfficeJet, Photosmart ed ENVY.
1c) "Perché la stampante si accende ma non stampa?". Manca la carta!!! Alcune stampanti con cassettino interno apparentemente "nascondono" la quantità di carta contenuta.
 |
| Cassetto di Stampa interno (con fessura di ispezione) |
Inoltre quasi tutte le stampanti segnalano con un LED, un messaggio sul display o via software l'assenza di carta. A volte però può capitare che della carta rimanga inceppata all'interno e non permetta più di procedere alla stampa. Consulta la documentazione della stampante per informazioni su come rimuovere la carta inceppata. Solitamente nell'area di stato o nell'area di visualizzazione sulla stampante appaiono messaggi di errore con informazioni sul problema. In alcune stampanti è presente un pulsante da mantenere premuto che consente di estrarre i fogli senza danneggiare la stampante. Può essere necessario aprire l'involucro della stampante e rimuovere la carta che sta provocando il problema.
A volte alcune stampanti segnalano erroneamente l'inceppamento della carta e non è possibile resettare il messaggio di errore nemmeno spegnendo e riaccendendo la stampante (!) ma bisogna proprio "Scollegare il cavo di alimentazione dal retro del dispositivo."(!!), poi ri-collegarlo e riaccendere la stampante (come ad esempio sulla stampante HP Business Inkjet 2800). In alcune stampanti HP, sul pannello di controllo, può comparire il messaggio di errore "Carrello bloccato" o "Cradle delle cartucce di stampa bloccato", ecco come HP suggerisce di risolvere il problema.
 |
| Nastro di protezione Toner |
 |
| Nastro di protezione Cartuccia |
Poi verifica di avere alloggiato correttamente la cartuccia di inchiostro o il toner nella sede predisposta nella stampante.
Infine controlla se sono presenti messaggi di errore che segnalano l'esaurimento di uno o più colori (inchiostro o toner).
1d) "Perché la stampante stampa male?". Fai attenzione agli inceppamenti soprattutto quando la carta si strappa o quando usi le etichette adesive. Può capitare che alcune parti di carta rimangano attaccate in tutto o in parte all'interno dei meccanismi della stampante. Ad esempio se una parte di etichetta si attacca al rullo del toner (delle stampanti Laser) vedrai che nelle stampe ci sono zone bianche a distanza regolare e ripetitiva. Nel caso del toner puoi sostituirlo completamente o cercare di estrarre o staccare la carta.
Quando stampi le etichette (su foglio A4) con una stampante laser utilizza il foglio una sola volta anche se non stampi tutte le etichette. Evita quindi di riutilizzare lo stesso foglio più volte in quanto il calore e il passaggio stretto della carta all'interno della stampante laser potrebbero farlo inceppare.
Se la stampante stampa solo parte di una pagina, stampa in modo poco nitido oppure i colori risultano sbiaditi o imprecisi potrebbe essere necessario sostituire una cartuccia di inchiostro o di toner in esaurimento. Verifica l'eventuale presenza di messaggi relativi all'esaurimento di inchiostro o toner sul sistema operativo oppure nell'area di notifica o di visualizzazione della stampante stessa.
Se invece nelle stampe sono presenti striature verifica il tipo di carta che stai utilizzando, ad esempio per stampare foto con stampanti a getto d'inchiostro non è sufficiente la carta normale in quanto si imbeve troppo ma è consigliato utilizzare carta fotografica. Controlla inoltre i livelli di inchiostro delle cartucce o del Toner soprattutto se usi cartucce rigenerate o ricaricate, in quanto potrebbero segnalare in modo inaccurato la presenza di inchiostro.
Approfondimenti per Stampanti Inkjet sul sito HP: "La stampa presenta strisce o linee orizzontali" ed Epson: "Problemi di qualità di stampa"
1e) "Perché la stampante mostra un messaggio che dice di sostituire l'unità fotoriduttore e non stampa?". Le stampanti laser possiedono alcune parti "meccaniche" soggette ad usura. Una di queste è l'unità di trasferimento che, a seconda del produttore e del modello di stampante, può essere suddivisa in due parti separate (rullo fusore e rullo di trasferimento) o essere integrata in un'unica unità fotoconduttore (drum).
Le stampanti professionali permettono a chiunque di sostituirne le parti acquistando i ricambi e solitamente avvertono per tempo e via software o con messaggi sul display che è necessaria la sostituzione.
Altre stampanti laser invece richiedono la sostituzione della vaschetta raccogli toner esaurito dopo un certo numero "elevato" di copie, e segnalano il momento opportuno via software.
ATTENZIONE: LEGGI COME ACQUISTARE AL PREZZO PIU' BASSO SU AMAZON: "💰 Tutti i trucchi per risparmiare su AMAZON"
Appena la stampante mostra questo tipo di messaggio è possibile continuare ad utilizzarla ancora per un pò di copie, ma, col passare del tempo, alla fine si blocca e non permette più di utilizzarla prima della sostituzione del pezzo.
In alcuni casi la forte usura di queste parti hardware pregiudica la qualità di stampa prima ancora che sia segnalata la necessità di sostituirle.
1f) "Perché la stampante mostra indicatori luminosi accesi ma non stampa?". Premi il tasto "online" potrebbe semplicemente essere in pausa!
Nel caso in cui compaia anche il messaggio che richiede di sostituire una cartuccia di inchiostro o di toner ma in realtà lo hai appena fatto, puoi controllare se la cartuccia è installata correttamente nella sua sede (eventualmente togliendola e rimettendola). In caso di errore dell'utente, alcune stampanti permettono di notificare manualmente l'avvenuta sostituzione di una cartuccia, ad esempio leggi qui come fare su alcuni modelli di stampanti Brother. Raramente può anche capitare che una cartuccia nuova sia difettosa quindi non hai altra scelta se non sostituirla nuovamente.
1g) "Perché la stampante non stampa a colori?". Controlla le impostazioni di stampa:
Clicca sul menu File dell'applicazione utilizzata per stampare.
Clicca su Stampa. Viene visualizzata la finestra di dialogo Stampa.
Verifica che nella finestra Nome sia visualizzato il nome della stampante che stai utilizzando. Se necessario, utilizza l'elenco a discesa per selezionare la stampante corretta.
Clicca sul pulsante Proprietà. Viene visualizzata la finestra di dialogo Proprietà.
Controlla le opzioni delle schede relative alle proprietà per verificare che siano selezionate le opzioni di stampa a colori corrette.
Se è selezionatala la casella di spunta accanto alla voce Stampa in scala di grigi, allora cliccaci sopra per deselezionarla, poi clicca su OK e riprova a stampare.
2 - LO STRUMENTO (Computer, Tablet, Smartphone)
2a) "Perché ho inviato il file in stampa ma non succede nulla?!". Per escludere che sia un problema "fisico" della stampante verifica attraverso il manuale di istruzioni qual è la sequenza di tasti corretta da premere sul pannello di controllo (hardware) della stampante per lanciare una stampa dimostrativa o una pagina di prova. Se non parte la stampa puoi verificare i problemi elencati nella sezione "LA STAMPANTE".
Se tutto funziona a dovere il problema può essere legato al sistema operativo (Windows, Linux, Mac OS X) o ai driver di stampa. Ad esempio su Windows devi accedere attraverso il tasto START al pannello di controllo (software) e selezionare la stampante da verificare, quindi devi cliccare, col tasto destro del mouse, sul nome della stampante e selezionare "Visualizza stampa in corso" per accedere alla coda di stampa .
Se sono presenti vecchi documenti inviati alla stampante in precedenza, puoi selezionarli uno ad uno e rimuoverli dalla coda di stampa oppure scegliere il comando Elimina tutti i documenti per rimuoverli tutti subito.
Se invece non sono presenti documenti nella coda di stampa clicca, col tasto destro del mouse, sul nome della stampante e poi scegli "proprietà". Nella scheda Generale della finestra di dialogo Proprietà stampante premi il pulsante "stampa pagina di prova" (questa volta però via software).
Se anche in questa fase non riesci a stampare puoi provare ad aggiornare i driver della stampante collegandoti al sito del produttore della stampante e inserendo il modello di stampante e il sistema operativo con cui la utilizzi. Un altro metodo per aggiornare i driver e quello di usare Windows Update nei sistemi operativi di Microsoft. Infine puoi verificare i problemi elencati nella sezione "IL COLLEGAMENTO".
Se anche dopo la stampa della pagina di prova tutto funziona a dovere il problema probabilmente è da ricondurre all'applicazione software che utilizzi per inviare la stampa (Office, CAD, Grafica, ecc.).
2b) "Perché la stampa è molto lenta e mostra messaggi di errore relativi a problemi della coda di stampa (printer spooler)?". Potrebbe essere necessario riavviare il servizio "spooler di stampa" di Windows. Vedi: Errore della stampante: Spooler SubSystem App
2c) "Perché su Windows non è più visibile nessuna stampante?". Se qualcuno ha inavvertitamente eliminato tutte le stampanti è necessario reinstallarle utilizzando i driver del produttore. Questo è un problema comune soprattutto si è alle prime armi, quando per cancellare un documento dalla coda di stampa ci si sbaglia cancellando invece tutta la stampante!
Se invece la stampante non è stata cancellata erroneamente dall'utente, ma è comunque sparita dall'elenco, allora può essere un problema originato dal servizio di "spooler di stampa" di Windows, il quale si è arrestato e va riavviato oppure si è bloccato in modo anomalo. Vedi: Come eliminare forzatamente la stampante dalle periferiche di sistema?
2d) "Perché la stampante è accesa e in linea ma non stampa nulla?", e anche "Perché la stampante non stampa i PDF?". L'articolo: "La stampante HP di colpo non stampa più!" tratta principalmente le stampanti HP ma contiene soluzioni valide anche per stampanti di altri produttori.
3 - IL COLLEGAMENTO
3a) "Perché ho inviato il file in stampa ma non succede nulla?". Se la stampante è collegata direttamente al PC via cavo USB o parallelo devi verificare che sia correttamente innestato nella relativa porta.
Se utilizzi un collegamento di rete con cavo Ethernet devi verificare che il cavo sia inserito correttamente e poi che tutti gli strumenti che permettono il collegamento in rete (router, switch, hub, print server, modem ADSL) siano correttamente configurati e in funzione. Se infine usi un collegamento WiFi devi accertarti della corretta configurazione e del funzionamento dell'Access Point che mette in comunicazione wireless la stampante e il computer.
Potrebbe esserti utile il post: 4 modi diversi per collegare in rete e condividere una stampante o un fotocopiatore
3b) "Perché la stampante improvvisamente non é più in linea (offline)?". Se la stampante è collegata via porta USB potrebbe essere un problema di collegamento. Ad esempio hai inavvertitamente scollegato il cavo USB della stampante, oppure tutto sistema di gestione delle porte USB del computer è sovra-utilizzato con molti collegamenti (chiavette USB e altre periferiche) che assorbono troppa energia, leggi in proposito: Problema: Periferica USB non riconosciuta... Che fare?
ESPERIENZA PERSONALE:
Qualche consiglio sparso su cosa fare quando la stampante non stampa più:
L'utilizzo di toner o cartucce rigenerate o ricaricate a volte può creare qualche problema in più di quelle originali. Ad esempio può capitare che durino meno, perdano e spargano il toner/inchiostro sui fogli di carta o all'interno della stampante, o stampino in grigio chiaro anziché nero. Beninteso può capitare anche con quelli originali, anzi personalmente mi è proprio capitato che un toner originale appena acquistato NON funzionasse da subito, tuttavia secondo una mia personale statistica capita un pò più spesso con le cartucce compatibili rigenerate. Comunque visto il risparmio che si ha utilizzando le cartucce compatibili rispetto alle originali qualche magagna ogni tanto ci può stare, l'importante è esserne consapevoli e iniziare ad utilizzarle dopo la conclusione del periodo di garanzia della stampante.
Le stampanti nuove spesso vengono messe in vendita dotandole di toner o cartucce per il primo utilizzo, i quali però sono caricati a metà (o anche meno), per cui è normale che durino poco tempo. E' una convenzione non scritta che hanno adottato molte case produttrici. Ricordo una Laser Samsung professionale a Colori, acquistata da pochissimi mesi, che ad un certo punto ha iniziato a stampare tutto in sfumature di rosa. L'utente inorridito ha giustamente chiesto: "Perché la stampante stampa rosa?". Beh, sostituendo il toner opportuno con uno nuovo ha ricominciato a stampare correttamente. Poiché le laser a colori hanno quattro toner (giallo, magenta, ciano e nero) è possibile che l'esaurimento improvviso di uno o più toner faccia stampare in sfumature errate di altri colori: rosso, azzurro o altro colore.
Più in generale anche se il software della stampante laser o inkjet non avverte correttamente dell'esaurimento del materiale di consumo, quando la stampante non stampa un colore, è molto probabile che il toner o la cartuccia di inchiostro corrispondente siano esauriti.
Un'errore comune nei sistemi Windows è quello di dimenticare di avere spuntato "sospendi stampa" nello software spooler di stampa del dispositivo in uso. Quando questa voce è spuntata tutte le stampe si accumulano e rimangono in standby. Appena togli la spunta, la stampante inizia a produrre le stampe.
Negli uffici con molte stampanti in rete può capitare che per distrazione ci si dimentichi di avere cambiato la propria "stampante predefinita" scegliendo quella ad esempio del proprio collega. Quindi, se la tua stampante non sforna nessun documento, non continuare imperterrito a mandare in stampa lo stesso documento senza verificare dove lo stai inviando, potresti scoprire che la stampante del tuo collega ha sfornato 20 copie del tuo documento solo perché ti eri dimenticato di aver scelto la sua stampante come predefinita.
Se utilizzi Windows 10, sappi che è stata introdotta una nuova funzionalità, identificata sul pannello di controllo dalla frase "Consenti a Windows di gestire la stampante predefinita", la quale, se attiva, decide in autonomia verso quale stampante indirizzare le stampe. In sostanza Windows indirizza le stampe verso l'ultima stampante utilizzata (come predefinita). Ciò significa che se hai più stampanti collegate al tuo PC è possibile che il documento appena inviato in stampa sia finito su una stampante diversa da quella che tu pensavi di stare utilizzando(!)
L'utilizzo di toner o cartucce rigenerate o ricaricate a volte può creare qualche problema in più di quelle originali. Ad esempio può capitare che durino meno, perdano e spargano il toner/inchiostro sui fogli di carta o all'interno della stampante, o stampino in grigio chiaro anziché nero. Beninteso può capitare anche con quelli originali, anzi personalmente mi è proprio capitato che un toner originale appena acquistato NON funzionasse da subito, tuttavia secondo una mia personale statistica capita un pò più spesso con le cartucce compatibili rigenerate. Comunque visto il risparmio che si ha utilizzando le cartucce compatibili rispetto alle originali qualche magagna ogni tanto ci può stare, l'importante è esserne consapevoli e iniziare ad utilizzarle dopo la conclusione del periodo di garanzia della stampante.
Le stampanti nuove spesso vengono messe in vendita dotandole di toner o cartucce per il primo utilizzo, i quali però sono caricati a metà (o anche meno), per cui è normale che durino poco tempo. E' una convenzione non scritta che hanno adottato molte case produttrici. Ricordo una Laser Samsung professionale a Colori, acquistata da pochissimi mesi, che ad un certo punto ha iniziato a stampare tutto in sfumature di rosa. L'utente inorridito ha giustamente chiesto: "Perché la stampante stampa rosa?". Beh, sostituendo il toner opportuno con uno nuovo ha ricominciato a stampare correttamente. Poiché le laser a colori hanno quattro toner (giallo, magenta, ciano e nero) è possibile che l'esaurimento improvviso di uno o più toner faccia stampare in sfumature errate di altri colori: rosso, azzurro o altro colore.
Più in generale anche se il software della stampante laser o inkjet non avverte correttamente dell'esaurimento del materiale di consumo, quando la stampante non stampa un colore, è molto probabile che il toner o la cartuccia di inchiostro corrispondente siano esauriti.
Un'errore comune nei sistemi Windows è quello di dimenticare di avere spuntato "sospendi stampa" nello software spooler di stampa del dispositivo in uso. Quando questa voce è spuntata tutte le stampe si accumulano e rimangono in standby. Appena togli la spunta, la stampante inizia a produrre le stampe.
Negli uffici con molte stampanti in rete può capitare che per distrazione ci si dimentichi di avere cambiato la propria "stampante predefinita" scegliendo quella ad esempio del proprio collega. Quindi, se la tua stampante non sforna nessun documento, non continuare imperterrito a mandare in stampa lo stesso documento senza verificare dove lo stai inviando, potresti scoprire che la stampante del tuo collega ha sfornato 20 copie del tuo documento solo perché ti eri dimenticato di aver scelto la sua stampante come predefinita.
Se utilizzi Windows 10, sappi che è stata introdotta una nuova funzionalità, identificata sul pannello di controllo dalla frase "Consenti a Windows di gestire la stampante predefinita", la quale, se attiva, decide in autonomia verso quale stampante indirizzare le stampe. In sostanza Windows indirizza le stampe verso l'ultima stampante utilizzata (come predefinita). Ciò significa che se hai più stampanti collegate al tuo PC è possibile che il documento appena inviato in stampa sia finito su una stampante diversa da quella che tu pensavi di stare utilizzando(!)
©RIPRODUZIONE RISERVATA